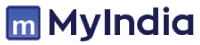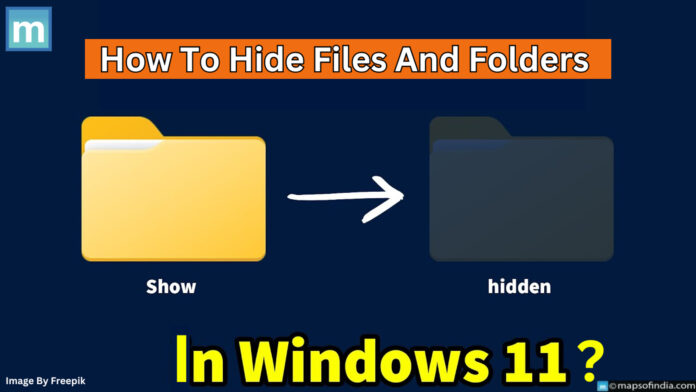Windows 11 provides various ways to hide files and folders, ensuring that sensitive data remains private and inaccessible to unauthorised users. This article guides you through the simple steps to hide files and folders on Windows 11 and highlights the reasons why you might want to do so.
Reasons To Hide Files And Folders
You might want to hide files and folders on your Windows 11 system for various reasons. You may have sensitive documents, photos, or videos that you want to keep private and prevent others from viewing. Additionally, avoid accidental deletion or unauthorised access to important files. Whatever your reasons are, hiding files and folders on Windows 11 is a simple process that can be done using File Explorer or the Control Panel.
Hiding Files And Folders Via File Explorer
To hide files and folders using File Explorer, follow these steps:
- Navigate to the File or Folder: Locate the file or folder you want to hide using File Explorer.
- Right-click and Choose Properties: Right-click on the file or folder and select Properties from the menu.
- Check the Hidden Box: In the Properties window, check the Hidden box and click OK.
- Apply Changes: You will be prompted to apply the changes to the folder, subfolders, and files. Select this option to ensure that the folder and its contents are hidden.
Hiding Files And Folders Via Control Panel
Alternatively, you can use the Control Panel to hide files and folders. Here are the steps:
Here are the steps to show hidden files on your Windows 11 computer:
1. Open Control Panel: Look for “control panel” in the Windows search bar and select “Control Panel” from the results.
2. Select File Explorer Options: Make sure you are using the “Icons” view (small or large) in the Control Panel, then select “File Explorer Options“.
3. Enable Show Hidden Files: In the File Explorer Options window, go to the “View” tab, scroll down, and enable “Show hidden files, folders, and drives” using the corresponding radio button. Click OK to save the changes.
Unhiding Files And Folders
If you no longer need to hide a file or folder, you can easily unhide it using File Explorer or the Control Panel. To unhide a file or folder using File Explorer:
- Set File Explorer to Show Hidden Files: Go to View > Show > Hidden items from the toolbar.
- Right-Click and Choose Properties: Right-click on the hidden file or folder and select Properties.
- Uncheck the Hidden Box: In the Properties window, uncheck the Hidden box and click OK.
- Apply Changes: You will be prompted to apply the changes to the folder, subfolders, and files. Select this option to make the folder and its contents visible again.
Hiding files and folders on Windows 11 is a simple process that can be accomplished using File Explorer or the Control Panel. Following these steps, you can keep your sensitive data private and inaccessible to unauthorised users. Whether you want to avoid accidental deletion or prevent unauthorised access, hiding files and folders on Windows 11 is crucial in maintaining data security.